Mit dem Broschürendruck von Flyerpilot können Sie preiswert und schnell Ihre Broschüren produzieren lassen. Ob Produktbeschreibungen oder Unternehmensvorstellung, ob Katalog für eine Ausstellung oder Programm für ein Event – nur Ihre Kreativität setzt Grenzen. Mit einer Klammerbindung eignen sich die Broschüren auch ganz hervorragend für Hochzeitszeitungen oder Magazine drucken lassen.
Wir zeigen Ihnen, wie Sie eine Broschüre in Photoshop entwerfen und produzieren.
Machen Sie vorher einen Plan
Zuerst denken Sie bitte an die Bindung Ihrer Broschüre:
1. Klammerheftung
Die beliebteste Heftart, das zusammenklammern einiger Seiten im Heftapparat wird auch Rückstichheftung genannt. Hierbei gibt es zwei Grundtypen die Seitenstichheftung oder die Rückendrahtheftung.
Die Seitenstrichheftung wird meist in Copyshops verwendet um die Klammer an der Ecke mehrer zusammengetragener Seiten zu binden.
Bei der Rückendrahtheftung werden Falzbogen ineinander gesteckt und im Rücken geheftet. Ein kleiner Nachteil ist die Begrenzung der Seitenzahl je nach Papierstärke und bei zu großer Seitenzahl bleibt das Druckerzeugnis nicht geschlossen liegen und öffnet sich leicht. In der Praxis sind jedoch locker 72 Seiten DIN A 4 bei 135g Stärde des Papiers möglich.
2. Klebebindung
Diese Bindungsart wird heufig angewendet wenn es um edle Broschüren geht oder die Seitenzahl für klammergeheftete Broschüren zu groß ist. Im Gegensatz zur Rückendrahtheftung werden die Bogen ausgeschlossen gefalzt und zusammengetragen und nicht ineinander gesteckt. Hier entsteht ein Buchblock der direkt mit dem Umschlag verklebt wird. Durch die Lumpback-Bindung (dies bedeudet dass am bestehenden Buchrücken Stoffgewebeband eingefügt wird und mit dem Buchblock verleimt wird) entsteht eine äußerst langlebige und strapazierfähige Broschur.
3. Fadenbindung
Traditionelles Buchbinderisches Verfahren zur Herstellung von Büchern mit festen Einband. Hier werden die gefalzten Bogen mitenander durch Faden vernäht und ebenfalls mit Gaze-Einband versehen. Sehr kostspieliges Verfahren, jedoch langlebig und speziell für Festeinbände (Hardcover) einseztbar.
Alle individuellen Verarbeitungsformen für Broschüren erhalten Sie auf Nachfragen bei der Firma Flyerpilot.
Ein Beispiel für einen Preisvergleich finden Sie hier: Klassiker Broschüre Rückendrahtheftung
Unsere Broschüren unterscheiden sich unter mehreren Gesichtspunkten voneinander:
- Umfang: Die verschiedenen Kategorien eignen sich jeweils nur bis zu einer bestimmten Seitenzahl.
- Papierqualitäten: Wir bieten Ihnen eine breite Palette an verschiedenen Papiersorten an. Vom hochwertigen Alltagspapier für Produktbroschüren oder Druckerzeugnissen, die in großen Stückzahlen benötigt werden, bis hin zu besonders schweren Qualitäten. Diese eignen sich besonders für repräsentative Broschüren.
- Bindung: Die einzelnen Seiten der Broschüre können auf verschiedene Arten zusammengehalten werden. Die Klebebindung zum Beispiel ist schnell zu verarbeiten und trägt auch nicht auf. Gerade wenn es um große Seitenzahlen geht, ist sie unschlagbar, da andere Bindetechniken wie Spiralen oder Draht nur eine bestimmte Anzahl von Seiten sicher halten. Drahtbindungen sind andererseits strapazierfähiger, wenn es um das Blättern der Broschüren geht.
Teilen Sie im Zweifel das Material lieber auf mehrere Broschüren auf, wenn es vom Leser häufig durchgeblättert werden wird, wie bei Produktkatalogen.
Anders als bei gefalteten Flyern können Sie die Seiten einer Broschüre hintereinander in Ihrer Software anlegen. Über eine bestimmte Reihenfolge brauchen Sie sich dabei keine Gedanken zu machen. Die Reihenfolge ergibt sich später beim Hochladen bzw. durch die Reihenfolge der Einzelseiten in der Export-Datei.
Broschüren mit Photoshop gestalten: Richten Sie die Seite(n) der Broschüre ein
Während Änderungen an der Papierqualität keinen wesentlichen Einfluss an der Einrichtung Ihrer Druckdaten haben, sollten Sie die Seiten in Photoshop erst dann anlegen, wenn Sie sich für eine Bindungsart entschieden haben.
Denn Ihre Wahl hat unmittelbare Auswirkungen auf den so genannten Beschnitt der Seiten.
Generell ist bei der Anlage der Seiten ein Anschnitt oder auch Beschnitt anzulegen. Dieser zusätzliche »Rand« ringsum die Seiten ist deshalb notwendig, weil die Seiten der Broschüre später aus dem gedruckten Papier herausgeschnitten werden. Obwohl dabei hochpräzise arbeitende Maschinen zu Einsatz kommen, gibt es bei diesem Vorgang kleinere Intoleranzen.
Wählen Sie aus unserem Shopsystem das gewünschte Format aus, zum Beispiel »A4 hoch«. Direkt daneben sehen Sie die Abmessungen der Seite, in diesem Beispiel also 210 mal 297 mm.
- In Photoshop wählen Sie aus dem Menü »Datei« den Befehl »Neu«.
- Entscheiden Sie sich unter »Vorgabeformate« für »DIN-Formate«. Markieren Sie dort den Eintrag »A4«.
- Jetzt addieren Sie in die beiden Felder für »Breite« und »Höhe« der Seite jeweils noch 3 Millimeter zusätzlich für den Beschnitt. Damit ändert sich die Bezeichnung sofort in »Benutzerdefiniert«.
- In diesem Dialog ändern Sie noch unter »Farbmodus« den Eintrag zu »CMYK«.
- Vergeben Sie einen Namen für die Datei und speichern Sie diese ab.
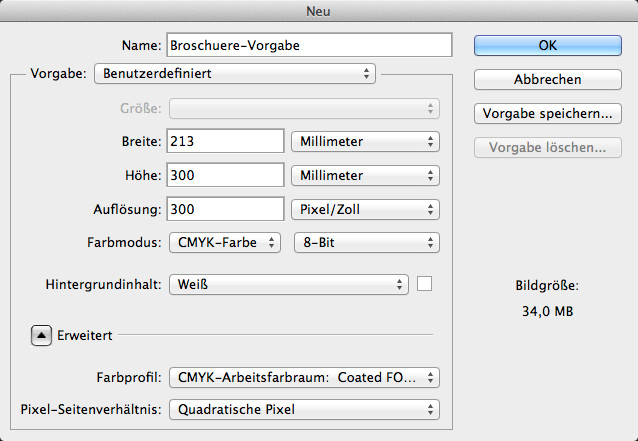
Sie dient jetzt als Vorlage für die weiteren Dokumente, aus denen sich später Ihre Broschüre zusammensetzt.
Auf die Möglichkeit, den Hintergrund einer Seite grafisch zu gestalten, sollten Sie besser verzichten. Figuren wie Wasserzeichen oder Farbverläufe haben in aller Regel einen negativen Einfluss auf die Lesbarkeit der Texte und wirken selten professionell.
Überschrift eingeben und formatieren
Um einen Text auf der Seite Ihrer Broschüre zu platzieren, klicken Sie in der Werkzeugleiste auf den Schalter mit dem Buchstaben »T«. Hinter dem Icon verbergen sich streng genommen vier verschiedene Werkzeuge. Für den Entwurf einer Broschüre sind aber nur zwei davon interessant.
Mit »Strg+Klick« auf das Icon blenden Sie sich die Liste der Werkzeuge ein. Entscheiden Sie sich hier für das »Horizontale Textwerkzeug«. Es wird für alle Texte benötigt, die von links nach rechts verlaufen.
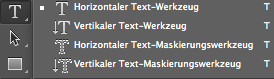
Um eine Überschrift zu setzen, klicken Sie mit dem Werkzeug auf die Arbeitsfläche und beginnen mit dem Schreiben. Um die Formatierung kümmern Sie sich gleich im Anschluss.
Der Text wird von Photoshop auf einer eigenen Ebene platziert. Mit einem Klick des Werkzeugs markieren Sie jederzeit erneut einen Textrahmen, um dessen Inhalt zu bearbeiten. Sie können Text wie in einem Schreibprogramm markieren, in dem Sie die Pfeiltasten in Kombination mit der Umschalttaste nutzen.
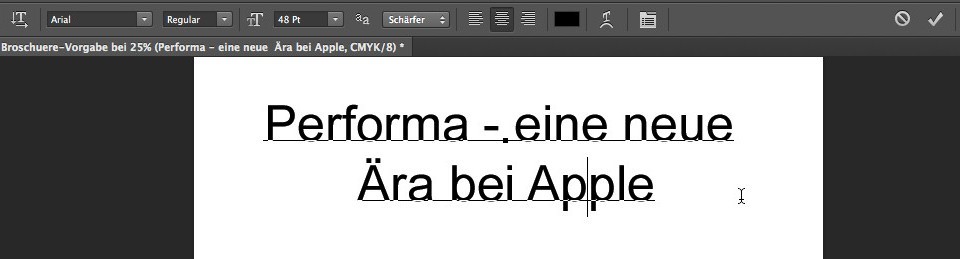
Sobald Sie einen Textcontainer markiert haben, wird am oberen Bildschirmrand die Leiste mit den Formatierungssymbolen angezeigt.
Hier treffen Sie die Wahl zwischen:
- Schriftart
- Schriftgröße
- Ausrichtung
Die Farbe verändern Sie (wie von anderen Objekten gewohnt), über die Palette am rechten Rand.
Effekte für Überschriften nutzen
Die Überschriften der einzelnen Seiten oder auch der Titel der Broschüre können Sie in Photoshop noch mehr Ausdruck verleihen. Um einen der vordefinierten Effekte zu verwenden, markieren Sie den Text und klicken mit der rechten Maustaste darauf. Aus dem Kontextmenü entscheiden Sie sich dann für den Eintrag »Text verformen«.
Die gleichen Funktionen erreichen Sie ebenfalls mit einem Klick in der Symbolleiste am oberen Bildschirmrand.
Im nachfolgenden Dialog wählen Sie eine der unter »Art« angebotenen Grundformen. Danach nutzen Sie die Schieberegler, die sich ebenfalls im gleichen Fenster befinden, um Feinheiten anzupassen. Der mit dem Effekt bearbeitete Text liegt auf einer separaten Ebene.

Auch die Ebenentechnik selbst können Sie für Effekte nutzen.
Sie wollen die Illusion eines Schattens erzeugen? Dazu brauchen Sie lediglich den Text zu duplizieren und etwas zu versetzen.
Durch das Zuweisen einer anderen Farbe oder eines Farbverlaufs ergibt sich danach bereits der dreidimensionale Effekt.
- Klicken Sie in der Liste der Ebenen mit der rechten Maustaste auf die Ebene des Textes.
- Aus dem Kontextmenü entscheiden Sie sich für »Ebene duplizieren«.
- Markieren Sie auf der neuen Ebene den Text und verändern Sie über die Palette die Farbe.
- Nutzen Sie das Pfeilwerkzeug aus der Werkzeugleiste und bewegen Sie den duplizierten Schriftzug leicht. Es stellt sich ein optischer Versatz ein.
- Wenn der Kontrast Ihnen zu stark erscheint, dürfte das daran liegen, dass die Ebene mit dem »Schatten« vor dem eigentlichen Schriftzug erscheint. Das ist aber kein Problem. Durch Klicken und Ziehen der Ebene in der Liste der Ebenen bewegen Sie den Schatten einfach eine Ebene tiefer und schon erhalten Sie die gewünschte Illusion.
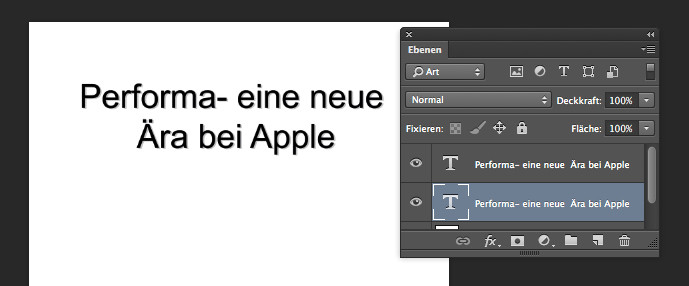
Einfaches Kopieren von Ebenen, etwas Versatz und eine andere Farbe – fertig ist der Schatteneffekt
Größere Textmenge eingeben
Eine größere Textmenge kopieren Sie am besten über die Zwischenablage nach Photoshop. Sie können die Position des Textcontainers vorab auf der Seite bestimmen.
- Wählen Sie das Textwerkzeug und klicken Sie an Ausgangspunkt auf der Seite.
- Halten Sie die Maustaste gedrückt und ziehen Sie jetzt durch Bewegen einen Rahmen auf der Seite auf.
- Dieser ist unmittelbar markiert und die Eingabemarke signalisiert die Bereitschaft, Texte aufzunehmen. Fügen Sie den Text nun mit der Zwischenablage ein.
- Über die Menüleiste bzw. die Palette auf der rechten Seite definieren Sie die gewünschte Schriftart sowie deren Größe.
- Mit einem Klick auf das Symbol einer Mappe in der oberen Werkzeugleiste blenden Sie das Bedienfeld für Zeichen und Absätze ein. Die Werkzeuge hier stellen Ihnen mehr Optionen für die Ausrichtung und die Gestaltung der Texte bereit. Ob Sie nun die Laufweite der Schrift ändern wollen oder auch den Abstand der Zeilen (Durchschuss).
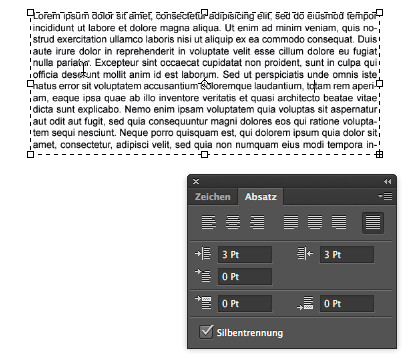
Wenn Sie zuerst nur mit Blindtext experimentieren wollen, finden Sie im Menü „Schrift“ den passenden Befehl.
Bilder in die Broschüre einfügen
Ob Geschäftsbericht, Vereinszeitung oder Produktbroschüre – Bilder können Inhalte verdeutlichen und Aussagen unterstreichen.
Wenn Sie Ihre Seiten mit Bildern versehen wollen, achten Sie darauf, dass diese Illustrationen im Original über eine Auflösung von 300 dpi verfügen sollten, um beim Druck der Broschüre die besten Ergebnisse zu erzielen. Kalatlog drucken mit sicherheit mit den besten Bildern zu Erfolg
Das gilt für alle Formate, die auf Pixeln basieren, also etwa JPG, BMP, GIF oder PNG. Geringere Auflösungen führen in aller Regel bei der Ausgabe auf den Hochleistungsmaschinen zu unschönen Treppeneffekten, also sichtbaren Pixeln.
So positionieren Sie eine Grafik am einfachen und schnellsten auf der Seite:
- Öffnen Sie die Grafik als separate Datei in Photoshop.
- Drücken Sie die Tastenkombination
cmd-abzw.strg-a, um alle Inhalte zu markieren. - Kopieren Sie die Auswahl in die Zwischenablage.
- Wechseln Sie auf die Seite und aktivieren Sie das Auswahlwerkzeug. Ziehen Sie damit einen Rahmen auf der Seite auf.
- Über »Bearbeiten, Einfügen Spezial, In die Auswahl einfügen« setzen Sie die Grafik aus der Zwischenablage in Ihre Markierung ein.
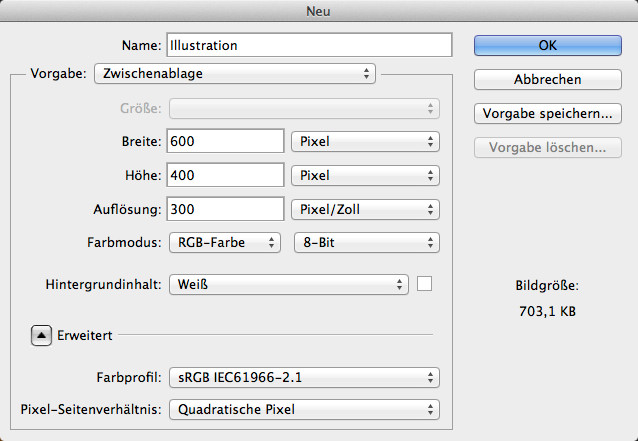
Wird eine Grafik neu aus der Zwischenablage eingefügt, kann eine passgenaue Datei angelegt werden.
Mit dem »Verschieben Werkzeug« bewegen Sie anschließend die eingefügte Grafik so, dass der Ausschnitt ihren Wünschen entspricht.
Ist das eingefügte Bild für die Seite schlicht zu groß, skalieren Sie es vorher. Dazu öffnen Sie die Datei in Photoshop, wählen alles aus und kopieren die Auswahl in die Zwischenablage. Über »Datei, Neu« legen Sie eine neue Datei an. Im Dialog entscheiden Sie sich für »Zwischenablage« im Abschnitt »Vorgabe«. Damit erhalten Sie eine neue Datei, deren Dimensionen exakt den Abmessungen des Bildes entsprechen. Aus dem Menü »Bild« entscheiden Sie sich danach für die Anpassung der »Bildgröße«. Hier legen Sie anschließend den gewünschten Wert fest und speichern die Datei. Jetzt passt die Abbildung exakt.
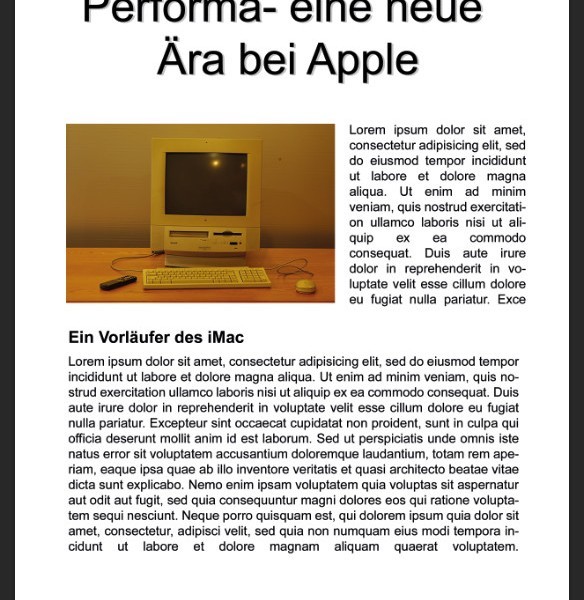
Durch das Einbinden von Grafiken und dem Platzieren von Texten wird die Seite gefälliger.
Broschüre für den Druck ausgeben
Bevor Sie die Daten nun an unseren Server übermitteln, damit die Broschüre in den Druck gehen kann, führen Sie am besten noch eine eingehende Kontrolle durch.
Kontrollieren Sie die Platzierung aller Texte und Bilder. Sind alle Seiten so aufbereitet, wie Sie sich das gewünscht haben?
Beachten Sie dabei auch, dass aus Gründen der Produktion Texte mindestens einen Abstand von 5 Millimeter vom Seitenrand haben sollten.
Lesen Sie sich jetzt die Texte kritisch durch. Achten Sie auf Tippfehler und die Rechtschreibung. Auch, wenn Sie dies vielleicht vorher bereit einmal getan haben sollten. Sie haben jetzt noch einmal die Gelegenheit, Fehler zu bemerken.
Rufen Sie in unserem Shop die Druckdaten-Info zu Ihrem gewählten Produkt auf. Sie finden dort den Hinweis darauf, welches Endformat Sie an den Server hochladen müssen. Je nach Artikel variiert dieses Format.
Unser System akzeptiert eine Reihe von unterschiedlichen Formaten. Erfordert das Produkt die Übergabe aller Seiten in einem gemeinsamen PDF, gehen Sie so vor.
- Öffnen Sie in Photoshop die erste Seite.
- Wählen Sie »Datei, Speichern unter«.
- Im nachfolgenden Dialog markieren Sie unter »Format« den Eintrag »Photoshop PDF«.
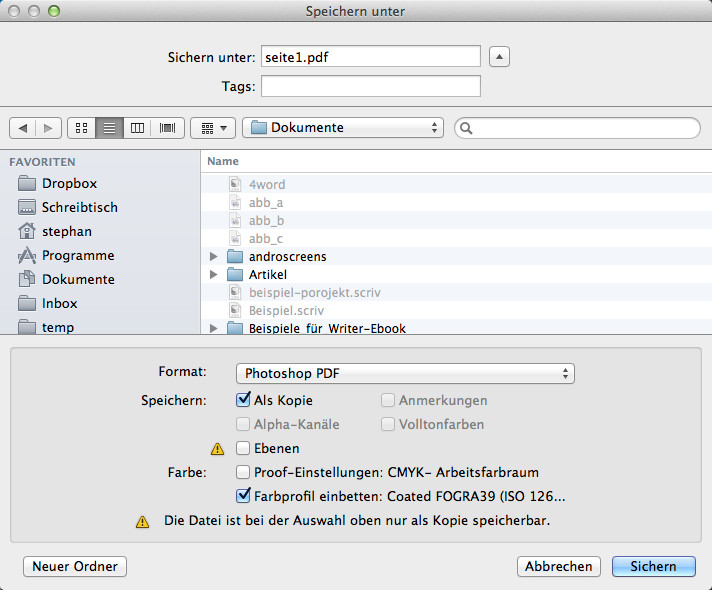
Im Dialog „Speichern unter“ definieren Sie zuerst das Ausgabeformat. Danach startet immer ein Assistent für die weiteren Optionen.
- Entscheiden Sie sich dann, ob Sie eine Kopie erstellen wollen, was zu empfehlen ist.
- Wenn Sie jetzt fortfahren, starten Sie einen Assistenten. Wichtig ist das Feld »Standard«. Dort entscheiden Sie sich für »PDF/X1«.
- Mit »PDF speichern« wird die Datei angelegt.
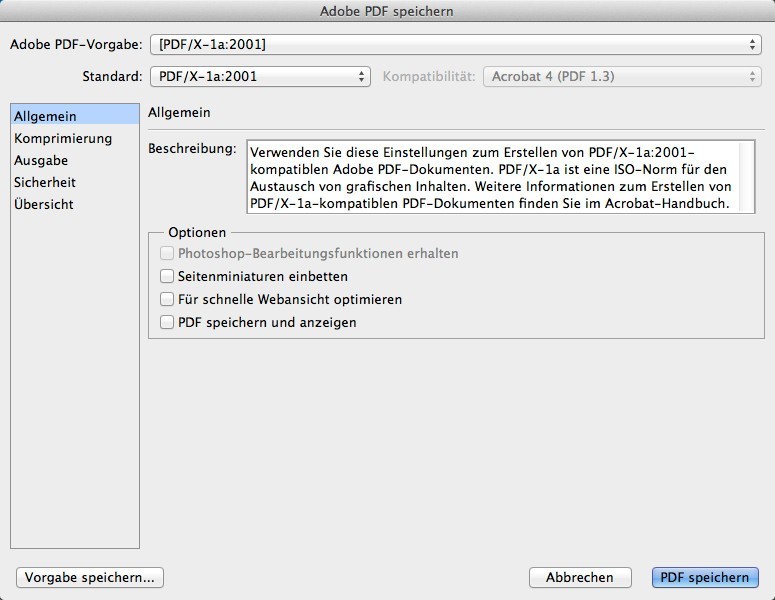
In den Optionen für PDF-Dateien nutzen Sie die Vorgabe PDF/X1.
Als Ergebnis erhalten Sie eine PDF-Datei pro Druckseite. Diese müssen Sie im letzten Schritt noch zu einer gemeinsamen Datei zusammenfügen. Das kann Photoshop allerdings nicht für Sie leisten. Nutzen Sie dafür zum Beispiel den Adobe Acrobat Professional oder (wenn es ein kostenloses Werkzeug sein soll, das PDF-Toolkit, das in Versionen für Windows und Mac im Internet angeboten wird).
Akzeptiert unser System auch andere Formate, nutzen Sie zum Beispiel TIFF-Dateien. Sie erreichen es ebenfalls über »Datei, Speichern unter«.

