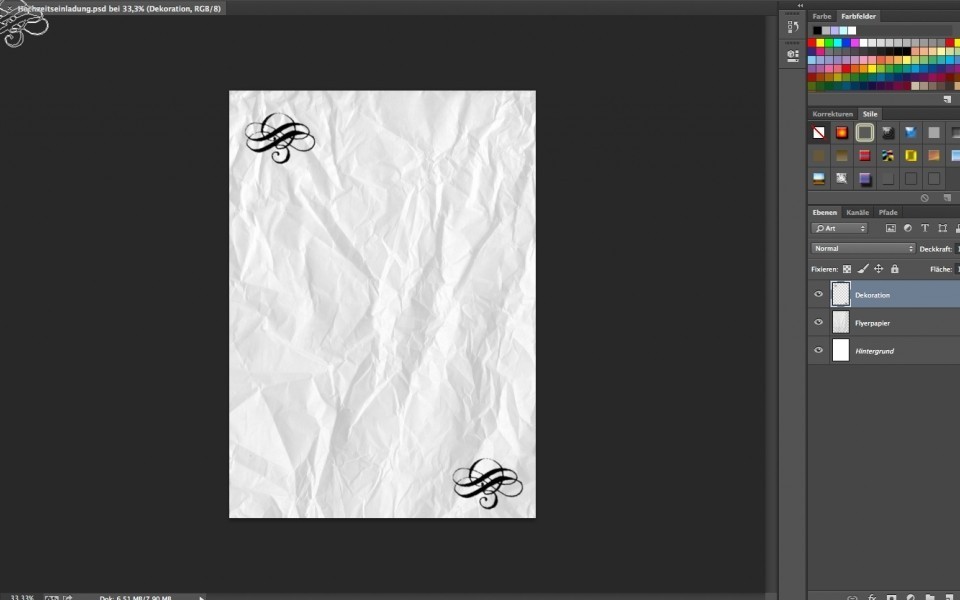Schon eine individuell und liebevoll gestaltete Einladungskarte trägt dazu bei, dass die Hochzeitsfeier für das Brautpaar zu einem unvergesslichen Erlebnis wird. Lesen Sie, wie Sie Schritt für Schritt zur perfekten Hochzeitseinladung kommen und diese dann bei Flyerpilot erstellen können.
1. Kartenformat der Hochzeitskarten auswählen und einrichten
Legen Sie zunächst mit dem Produktkonfigurator die Details für Ihre Einladung fest. In diesem Beispiel wird das Format »DIN A6 hoch« verwendet. Es passt in Standardumschläge und kann somit recht preiswert verschickt werden. Selbstverständlich können Sie auch jedes andere Format nutzen. Sie müssen dann die Werte in dieser Anleitung nur an das ausgesuchte Format anpassen.
Nachdem Sie sich für das Papierformat entschieden und auch festgelegt haben, ob die gedruckte Einladung noch weiter verarbeitet wird, schauen Sie sich die Druckvorgaben unter „Druckdateninfo“ an.
Es gibt insgesamt drei Vorgaben, die Sie unbedingt einhalten müssen, damit der Druck schnell über die Bühne gehen kann.
- Vorder- und Rückseite der Einladungskarte werden in separaten Dateien angeliefert.
- Wenn Sie mit Schriften arbeiten wollen, müssen diese mindestens einen Abstand von 3 Millimetern vom Rand der Karte besitzen.
- Sie müssen einen Beschnitt zugeben.
Dieser Beschnitt ist eine Art von Puffer, der rings um das finale Format Ihrer Drucksache angelegt wird. Der Grund: Beim Drucken werden üblicherweise einige der Karten auf großen Papierbahnen nebeneinander gedruckt. Erst wenn der Druck abgeschlossen und die Farbe getrocknet ist, werden die Einladungskarten aus den Papierbögen herausgeschnitten. Für diese Arbeit kommen zwar hochpräzise Maschinen zum Einsatz, zu kleineren Toleranzen kann es aber dennoch kommen. Durch die Zugabe von einigen Millimetern werden diese Toleranzen ausgeglichen.
Erhalten Sie in den Druckinformationen den Hinweis, dass Sie ringsherum 3 Millimeter Beschnitt hinzufügen müssen, bedeutet dies, dass Sie in Photoshop das gewünschte Papierformat einrichten, aber sowohl zur Länge als auch zur Breite des Papiers 3 Millimeter hinzurechnen.
Wählen Sie in Photoshop das Kommando Datei, Neu. Im nachfolgenden Dialog vergeben Sie einen Namen für das Projekt und entscheiden Sie sich unter Vorgabe für das entsprechende DIN-Format. Wenn Sie sich für »DIN A6 hoch« entschieden haben, verändern Sie Breite und Höhe auf 108 und 151 Millimeter.
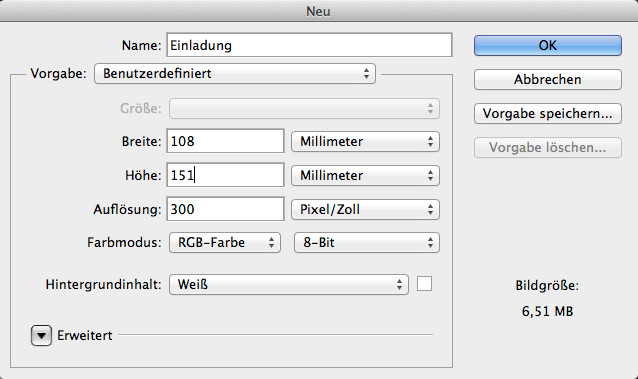
Datei einrichten
Unter Farbmodus kontrollieren Sie, dass hier „RGB“ steht. Für die Druckaufbereitung müssen Sie die Datei später noch einmal konvertieren. Das RGB-Format bietet aber die größte Auswahl an Filtern und Effekten innerhalb von Photoshop. Mit OK legen Sie die Datei an.
2. Hintergrund der Hochzeitskarte definieren
Im ersten Schritt gestalten Sie den Hintergrund Ihrer Einladung. Hier dürfen Sie Ihrer Kreativität freien Lauf lassen. Suchen Sie sich zum Beispiel auf Flickr oder sxc.hu zum Beispiel ein lizenzfreies Foto aus, und ziehen Sie es in Photoshop einfach auf die eingerichtete Seite. Ein Foto des Brautpaares auf der ersten Seite wirkt meist etwas übertrieben. In diesem Beispiel soll aber eine Textur verwendet werden. Besuchen Sie die Seite http://www.bittbox.com/freebies/freebie-friday-6-wrinkled-paper-brushes und laden Sie sich das ZIP-Archiv herunter. Öffnen Sie es und klicken Sie doppelt auf die Datei mit der Endung „abr“. Es handelt sich dabei um eine Vorlage für das Pinselwerkzeug. Photoshop wird den Pinsel automatisch installieren.
Klicken Sie in der rechten Seitenleiste auf den kleinen Schalter, um sich das Menü zum Register „Ebenen“ aufzurufen. Legen Sie eine neue Ebene an. Vergeben Sie einen Namen wie „Papier“.
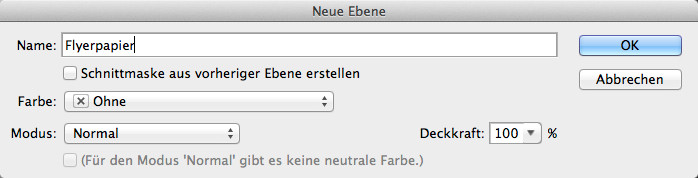
Ebene für Hintergrund einrichten
Aktivieren Sie das Pinsel-Werkzeug und wählen Sie anschließend aus der oberen Leiste die Eigenschaften dazu. Suchen Sie dort nach der Textur, die Sie heruntergeladen haben.
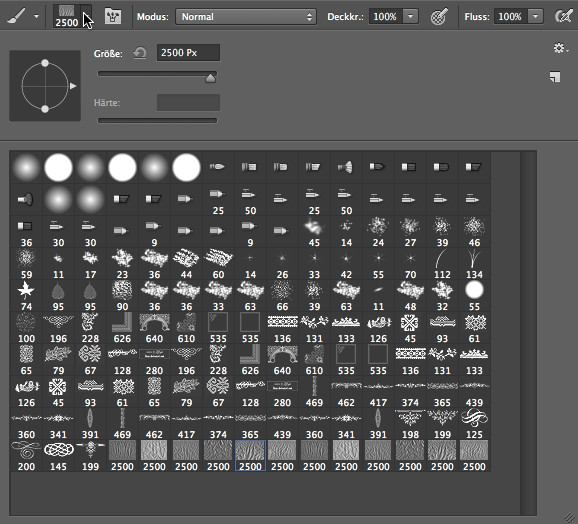
Pinsel für Textur auswählen
Im Register Farbe mischen Sie ein Weiß mit einer grauen Note zusammen. Platzieren Sie jetzt den Pinsel auf der Ebene „Papier“ und klicken Sie dort mit der Maus. Der Hintergrund sieht nun bereits nach älterem Papier aus.
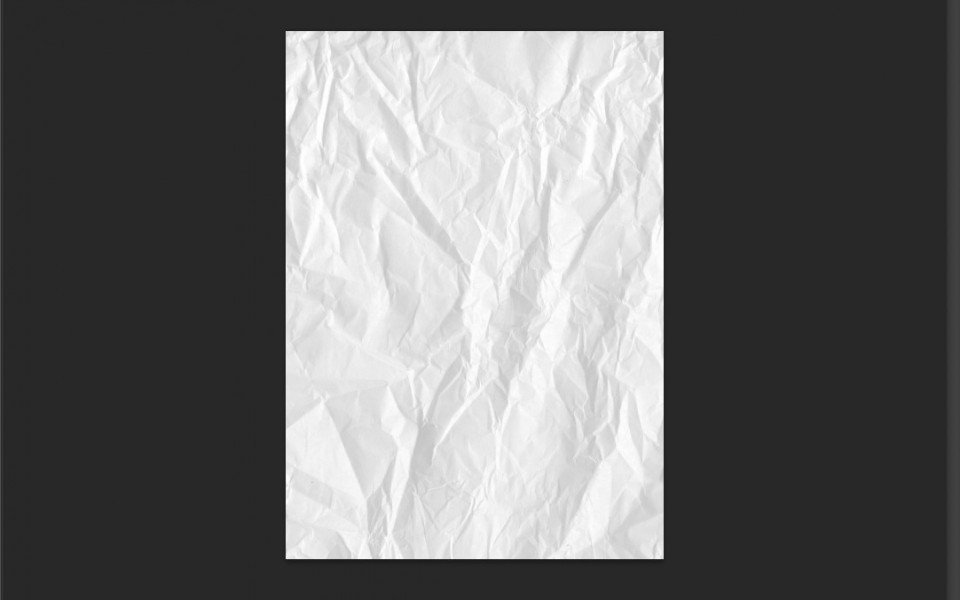
Hintergrund der Hochzeitseinladung
3. Dekorative Elemente nutzen – eine Hochzeitskarte selber gerstalten
Haben Sie Lust die Einladung mit einem dekorativen Element in der Optik des wieder angesagten Jugendstils zu versehen? Die Seiten von http://www.deviantart.com bieten immer viel Material für alle Photoshop-Nutzer. Suchen Sie hier etwa nach „Ornament brushes“. In den Treffern finden Sie bestimmt etwas, was Ihnen gefällt. Wieder müssen Sie die heruntergeladene Datei mit einem Doppelklick in Photoshop aktivieren.
Legen Sie am besten wieder eine Ebene an und nutzen Sie den Pinsel, um das Element auf der Zeichnung zu platzieren. Gehen Sie aber sparsam mit solchen Dekorationen um.
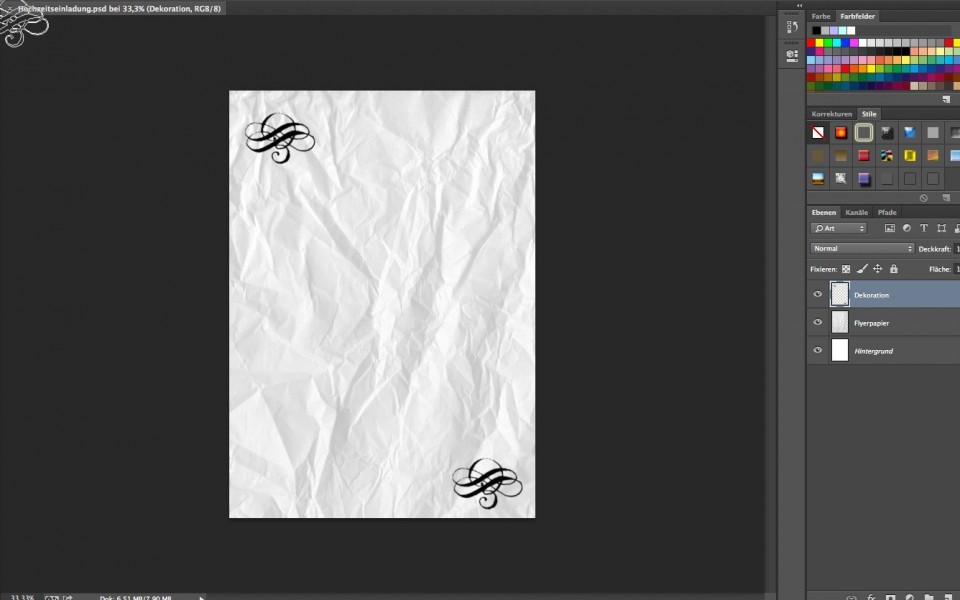
Dekoratives Element einsetzen
4. Schrift einfügen
Photoshop legt automatisch, wenn Sie das Textwerkzeug benutzen, eine neue Ebene an. Klicken Sie in der Werkzeugpalette auf das Textwerkzeug und suchen Sie sich eine passende Schrift für die Einladung aus. Wenn Sie mit Jugendstil-Elementen arbeiten, ist eine geschwungene Schrift ideal. Soll die Überschrift fast die gesamte Karte ausfüllen, ist bei der Größe A6 eine Schriftgröße von 60 Pixeln perfekt. Nutzen Sie als Schriftfarbe nicht einfaches Schwarz, sondern einen etwas helleren Ton. Das Schwarz steht zu kontrastreich vor dem Hintergrund. Jetzt schreiben Sie Ihren Text. Nutzen Sie anschließend das Pfeilwerkzeug, um den Schriftzug auf der Seite exakt auszurichten. Jetzt speichern Sie Ihr Dokument einmal.
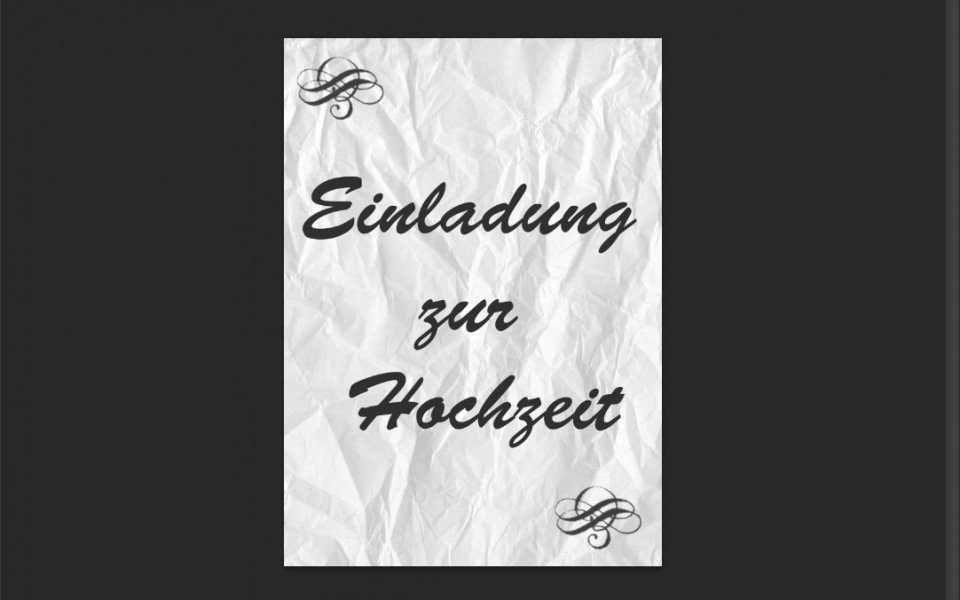
Einladung mit Überschrift und Dekoration
5. Datei für den Druck exportieren
Sind Sie mit der ersten Seite zufrieden, müssen Sie diese für den Druck aufbereiten. Mittels des Kommandos „Speichern unter“ aus dem Menü „Datei“ legen Sie eine Kopie Ihrer Arbeit auf Ihrem Computer an. Wählen Sie aus dem Menü „Bild“ das Kommando „Modus, CMYK-Farbe“. Dies ist der Farbmodus, der für den Ausdruck benötigt wird.
Photoshop weist Sie darauf hin, dass es bei der Konvertierung Probleme mit den Ebenen geben kann. Bestätigen Sie die Abfrage und lassen Sie die Ebenen nun zu einer einzigen zusammenfassen.
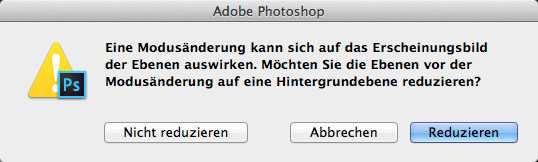
Sicherheitsabfrage bei Modus-Änderung
Sie besitzen ja immer noch Ihre Originaldatei, um Änderungen oder Korrekturen vornehmen zu können. Als Ergebnis des Speicherns erhalten Sie jetzt eine Datei im Photoshop-Format, in der alle Elemente auf einer Ebene enthalten sind. Außerdem ist das optimale Farbprofil für den Ausdruck eingerichtet. Photoshop-Dateien können von den Druckmaschinen aber nicht unmittelbar verarbeitet werden.
Führen Sie also erneut „Datei, Speichern unter“ aus. Unter „Format“ entscheiden Sie sich dort entweder für JPEG oder TIF. Wenn Sie im JPEG-Format speichern, achten Sie darauf, in den Optionen eine möglichst große Qualität (also eine große Datei) zu erzeugen.
Diese neue Kopie übertragen Sie dann mit Ihrem Druckauftrag.
6. Tipps für die zweite Seite
Sie haben die erste Seite fertig und auch bereits für den Druck optimiert. Damit steht die Arbeit an der Rückseite ins Haus. Legen Sie, wie unter 1. beschrieben, eine neue Datei an. Mögen Sie es lieber schlicht? Dann fügen Sie nur einen Text ein, der über Ort und Zeit informiert. Auf der Seite könnte noch ein kleines Foto des Brautpaares für eine persönliche Note sorgen. Selbstverständlich spricht auch nichts dagegen, die Rückseite mit dem gleichen Hintergrundeffekt auszustatten. Wenn Sie bei der Jugendstil-Anmutung bleiben wollen, wird der optische Eindruck runder, wenn Sie das Foto des Brautpaares oder eine andere Illustration in Graustufen konvertieren. Dazu öffnen Sie die Datei einfach in einer separaten Photoshop-Datei und experimentieren etwas mit den Werten unter „Korrekturen“ in der rechten Palette, nachdem Sie dort „Schwarzweiß“ ausgewählt haben.